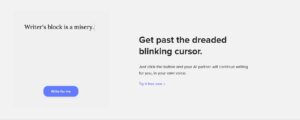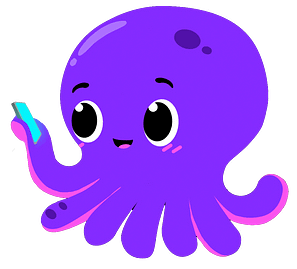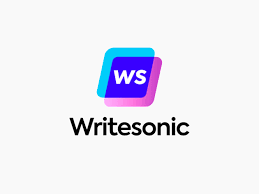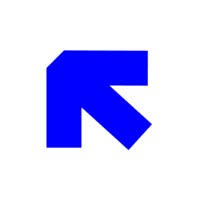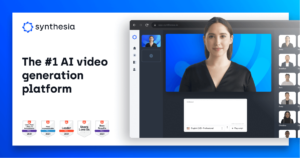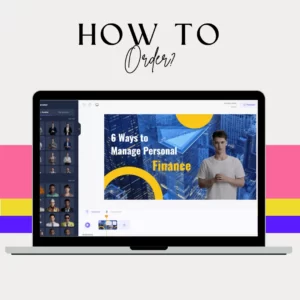Vous avez entendu parlé de chatGPT et maintenant de AutoGPT mais vous ne savez pas comment l’installer où l’utiliser ? Figurez vous que j’étais exactement comme vous car je lisais un peu partout qu’il faut être programmeur pour pouvoir installer AutoGPT .
J’ai du coup tenté l’expérience et devinez quoi ? J’ai réussi assez rapidement sans aucune notion en programmation. Je vais vous aidé à faire de même à travers ce tuto. Let’s GO !
Certaine chose à savoir avant de commencer :
- Vous aurez besoin d’un compte https://www.pinecone.io/
- Créer un dossier sur le bureau au nom de » AutoGPT «
- AutoGPT n’est pas gratuit. Sa ne coute pas grand chose mais tous dépendra de votre utilisation, pour vous donné une idée, en 15 minutes d’utilisation et quelque prompt, j’ai dépensé 0.12 €. Heureusement, vous pouvez géré votre budget et fixé une limite de dépense. Nous verrons cela plus tard.
- AutoGPT fonctionne mieux en Anglais.
- AutoGPT est connecté à internet et peut donc aller faire des recherches sur Google, extraire du code d’un site web, Analysé le site web contrairement à ChatGPT
Etape 1 : Installer Git et Python
- Télécharger et Installer GIT via ce lien : https://git-scm.com/
- Télécharger et installer Python via ce lien : https://www.python.org/downloads/
ATTENTION :
Lors de l’installation de Python coché bien la case comme sur la photo.
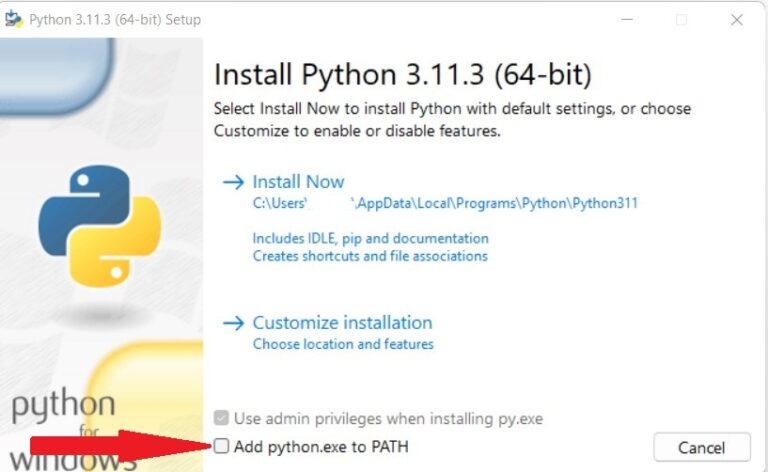
3. On lance le cmd et on tape » python » afin de s’assurer que l’installation s’est bien deroulé
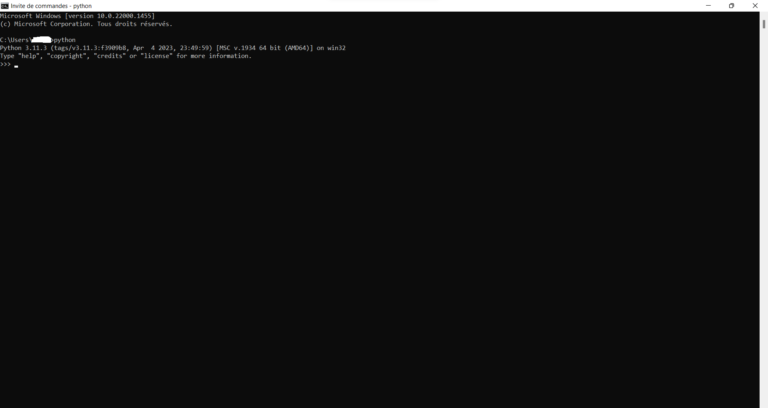
Etape 2 : Installer et configurer Auto-GPT
1. On repart dans notre dossier » auto-gpt » qu’on a crée en début de poste et la dans la barre de recherche on va simplement taper » cmd » sa va nous amener directement au terminal et on tape :
« git clone https://github.com/Significant-Gravitas/Auto-GPT.git"
Cela va installer Auto-GPT directement dans le repertoire qu’on à crée .

2.On renomme le fichier .env.template. par » .env » on fait glisser le fichier dans l’application bloc-note et on modifie les champs :
- PINECONE_API_KEY=your-pinecone-api-key avec votre Api Key de pinecone que vous retrouvez dans votre tableau de bord . Votre Api Key doit être placer après le » = » et être mis dans des guillements.
- PINECONE_ENV=your-pinecone-region avec » Environment » que vous retrouver juste à coté de votre Api Key sur Pinecone
- OPENAI_API_KEY=your-openai-api-key par votre Api Key Openia
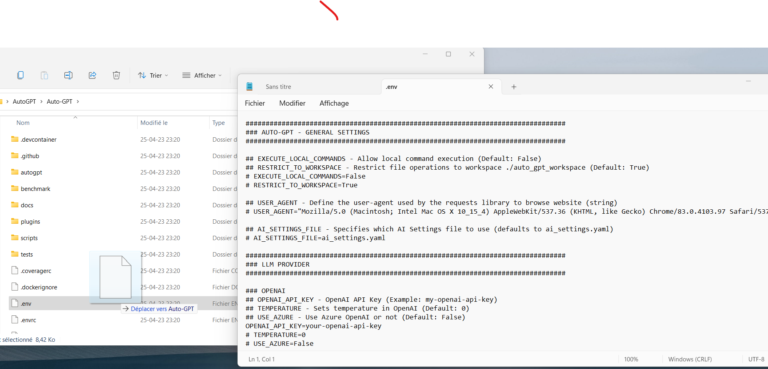
3. on repart dans le dossier « auto-GPT » on relance le terminal ( on tape directement CMD dans la barre de recherche ) et la on va taper la commande :
pip install -r requirements.txt
4. On lance la commande :
python scripts/main.py
5. Il ne reste plus qu’à lancer Auto-GPT en lancer la commande :
python -m autogpt
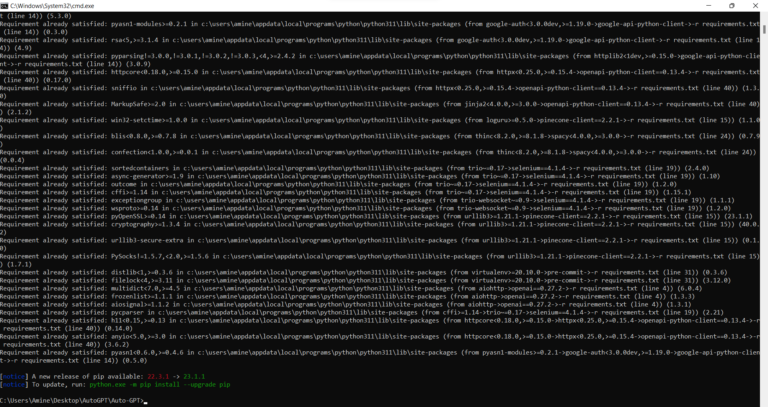
Conclusion
après avoir suivi ce tutoriel étape par étape, tu devrais être en mesure d’installer et de configurer AutoGPT avec succès. Maintenant que tu maîtrises l’installation de cet outil d’intelligence artificielle, tu es prêt à profiter pleinement de ses fonctionnalités innovantes et à explorer de nouvelles possibilités dans la création de contenu, l’analyse de données et bien plus encore.
N’oublie pas que, comme pour tout autre outil, il est essentiel de continuer à apprendre et à t’adapter pour tirer le meilleur parti d’AutoGPT. Consulte régulièrement notre site pour obtenir des conseils, des astuces et des mises à jour sur les nouvelles fonctionnalités et améliorations d’AutoGPT. Bonne exploration et amuse-toi bien avec ton nouvel outil d’intelligence artificielle !